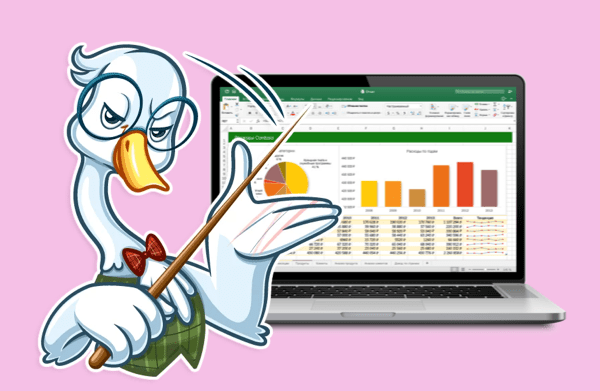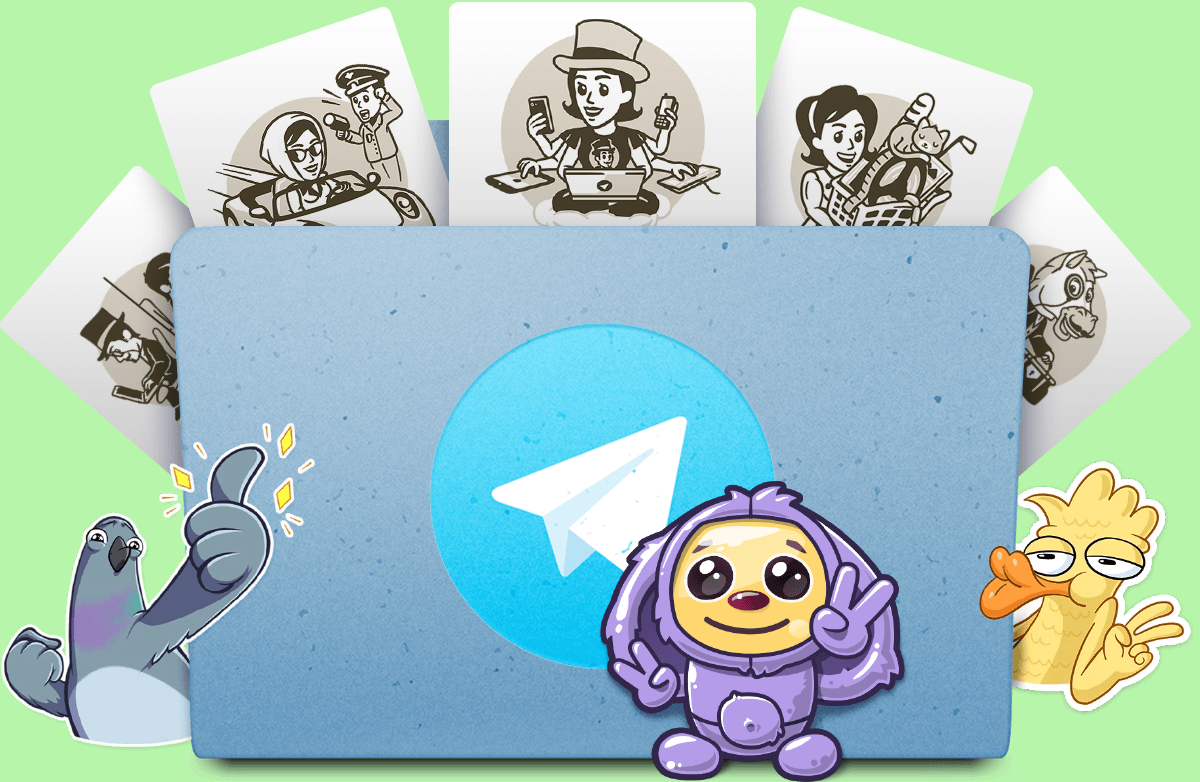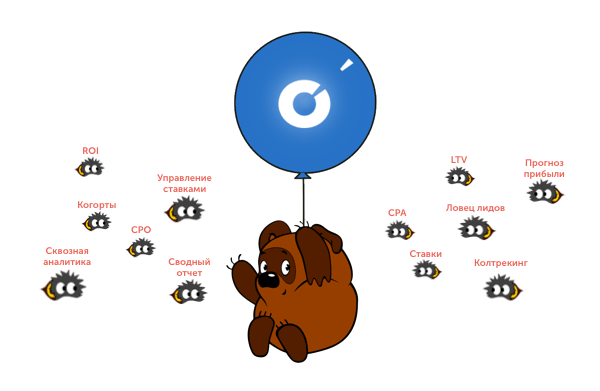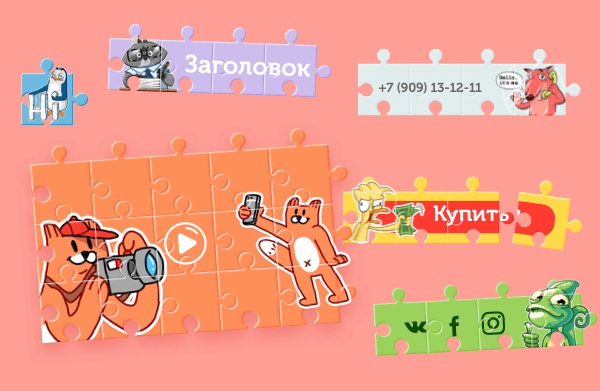аш эксперт, интернет-маркетолог Рустам Гизатуллин продолжает делиться секретами успешного интернет-маркетинга. Кем бы вы ни были: начальником отдела продаж, маркетологом, аналитиком, руководителем компании, если вы создаете отчеты в Excel и не пользуетесь сводными таблицами - вы делаете большую ошибку!

Интернет-маркетолог Рустам Гизатуллин
Что такое сводные таблицы Microsoft Excel
Сводные таблицы MS Excel — это встроенный в Excel инструмент, позволяющий обрабатывать и обобщать табличные данные. Например, у вас есть огромная таблица с продажами за 10 лет, в которой есть всего лишь 4 столбца:- Дата сделки.
- ФИО менеджера.
- Тип клиента.
- Сумма сделки.
- Сумма продаж по каждому менеджеру.
- Сумма продаж по типам клиентов.
- Сумма продаж за каждый месяц.
- Заработная плата менеджеров в зависимости от объема продаж.
- И т.д. и т.п.
Пошаговый алгоритм работы со сводными таблицами
Рассмотрим пример создания сводных таблиц для анализа работы отдела продаж. Дано: Таблица с итогами работы отдела продаж за 4 месяца 2017 года.- Дата сделки
- ФИО менеджера
- Тип клиента
- Сумма сделок
- Сумма продаж по каждому менеджеру.
- Сумма продаж по типам клиентов.
- Заработная плата менеджеров в зависимости от объема продаж.
Шаг 1. Откройте таблицу
- Откройте вашу таблицу в MS Excel.
- Выделите всю таблицу находящуюся на листе Лист 1, нажав сочетание клавиш Ctrl+A.
- Выберите пункт “Вставка”, далее кнопку “Сводная таблица”. В появившемся диалоговом окне нажмите кнопку ОК.
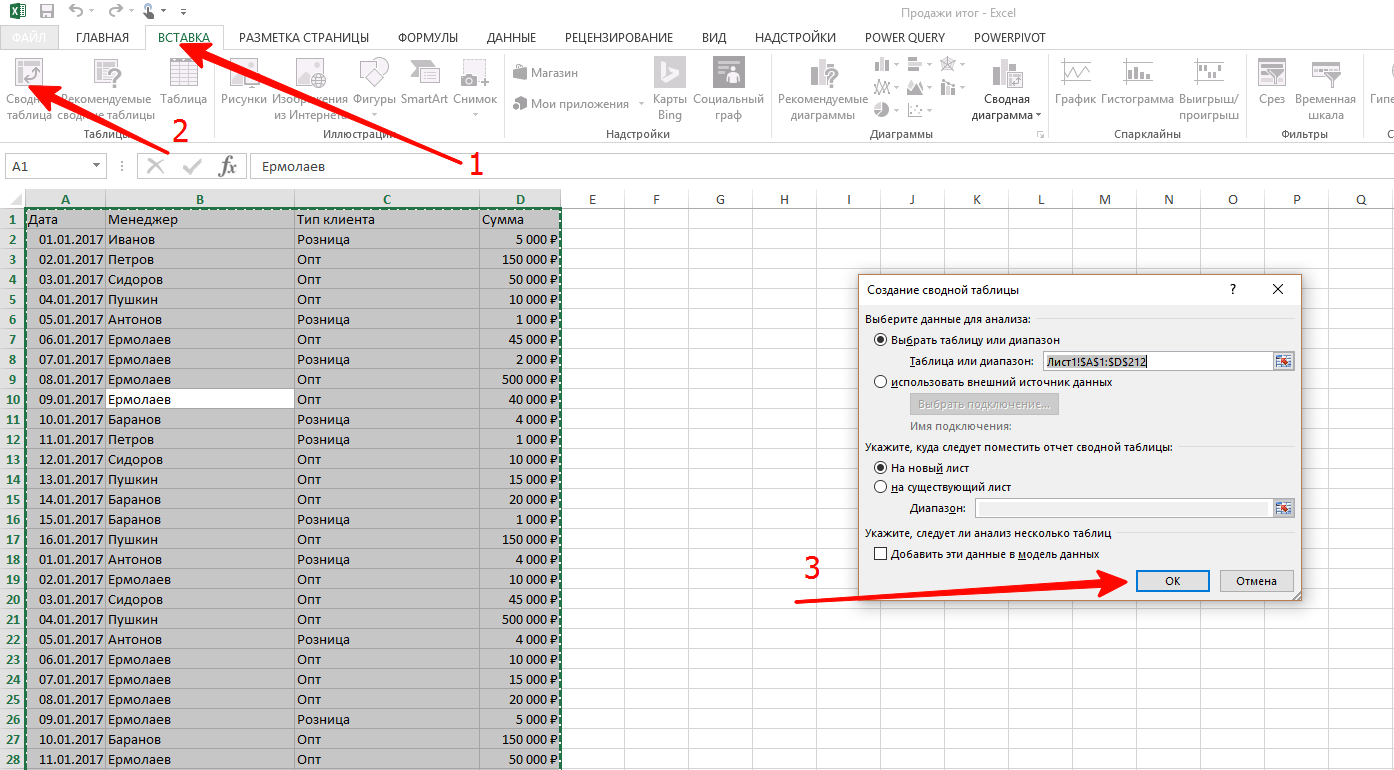
Сводная таблица в Excel
Шаг 2. Формируем нашу первую сводную таблицу
А теперь сразу в бой. Попробуем создать нашу первую сводную таблицу: “Сумма продаж по каждому менеджеру”.
- Для этого перетащите поле “Менеджер” в квадрат “Строки”, а поле “Сумма” — в квадрат “Значения”.
О чудо — мы видим объем продаж по каждому менеджеру. Теперь для того, чтобы таблица была более информативной, проделаем следующее.
- Выделите столбец В, Сумма по полю “Сумма”и отформатируйте его как “Денежный”.
- Нажмите правой кнопкой по любой сумме в столбце В и выберите пункт “Сортировка” — > “Сортировка от Я до А”.
Бинго! Теперь ваши менеджеры отсортированы по объему продаж.
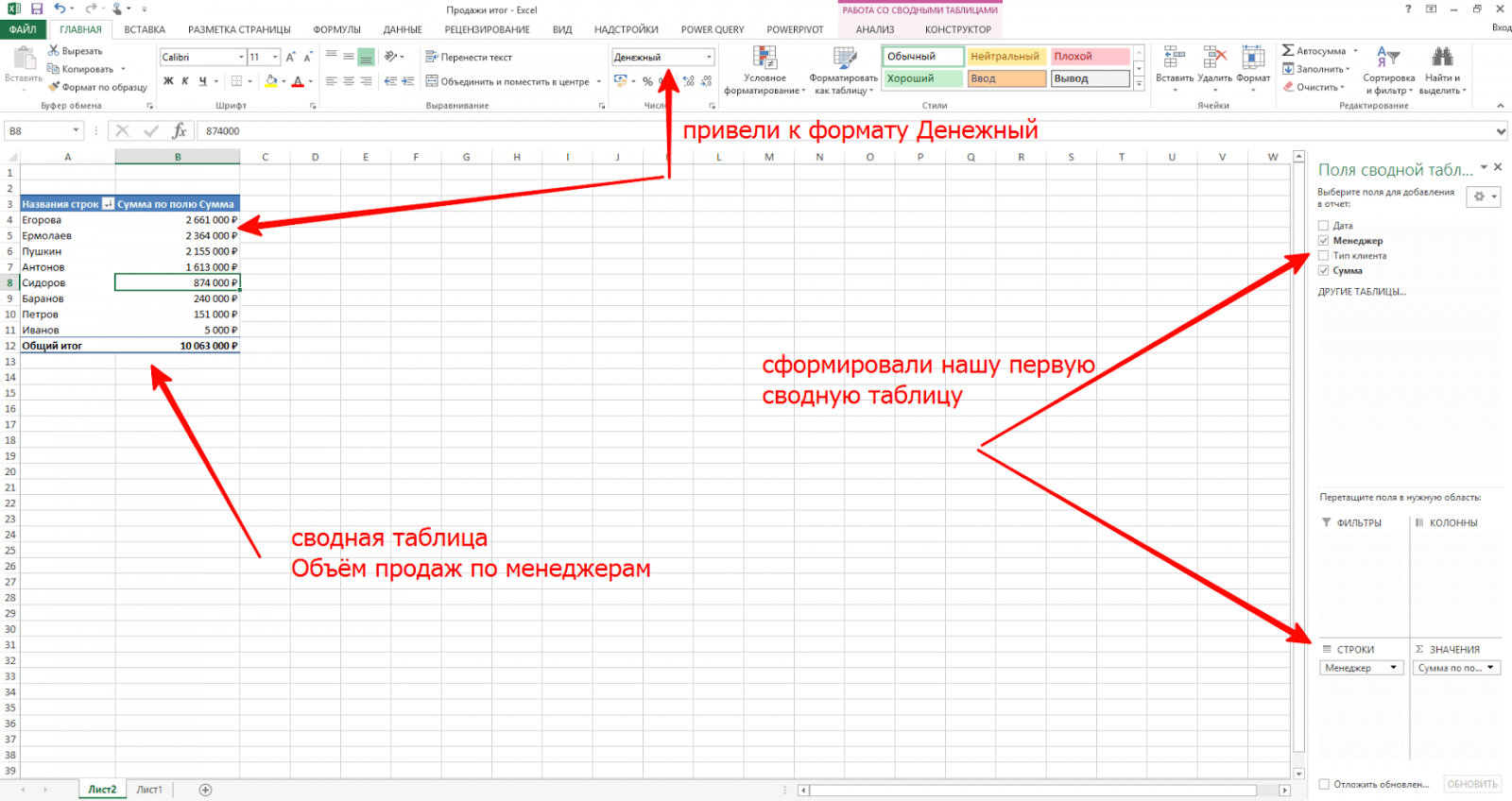
Формирование первой сводной таблицы
Шаг 3. Формируем таблицу “Сумма продаж по типам клиентов”
Теперь усложним задачу: добавим на этом же листе новую сводную таблицу — “Сумма продаж по типам клиентов”.- Встаньте на любую ячейку сводной таблицы. Нажмите сочетание клавиш Ctrl+A, далее Ctrl+C, так мы скопировали ее в буфер обмена.
- Встаньте в ячейку F3 и нажмите сочетание клавиш Ctrl+V. Так мы создали копию сводной таблицы, которую будем переделывать.
- Встаньте на любую ячейку второй сводной таблицы. Перетащите поле “Тип клиента” в квадрат “Строки”. А поле “Менеджер” из этого квадрата удалите правой кнопкой мыши.
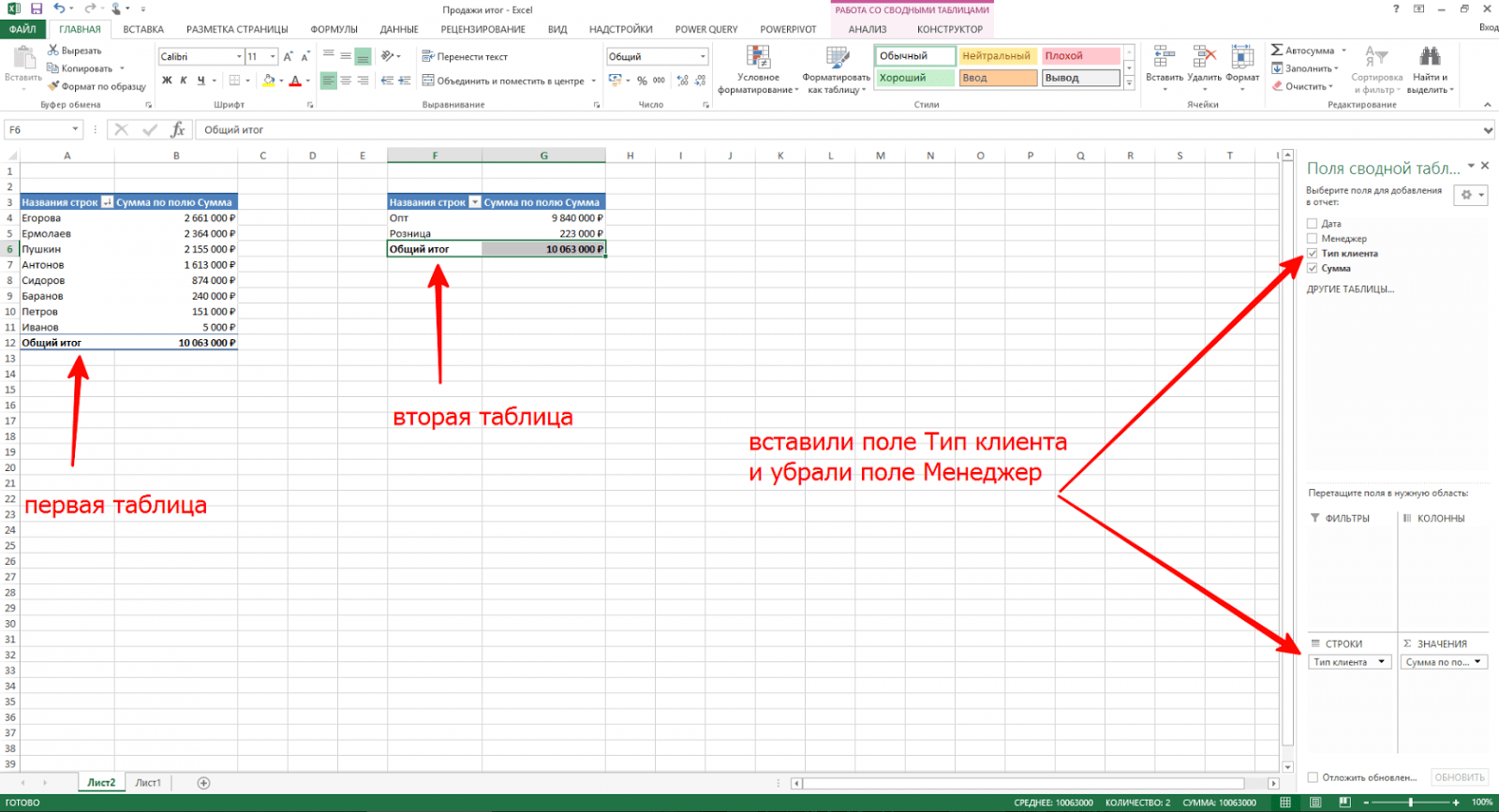
Формирование таблицы “Сумма продаж по типам клиентов”
Шаг 4. Усложним задачу и построим третий отчет
А давайте-ка доработаем нашу первую сводную таблицу! Сделаем так, чтобы она считала заработную плату менеджеров в зависимости от объема продаж.- Для этого выделите любую ячейку первой сводной таблицы.
- Выберите пункт “Анализ” -> “Поля”, “Элементы и наборы” -> “Вычисляемое поле”.
- Заполним поля в диалоговом окне. В поле “Имя” введите _ЗП. В поле “Формула” введите вот такую простую формулу = Сумма* 0,035. И нажмите ОК.
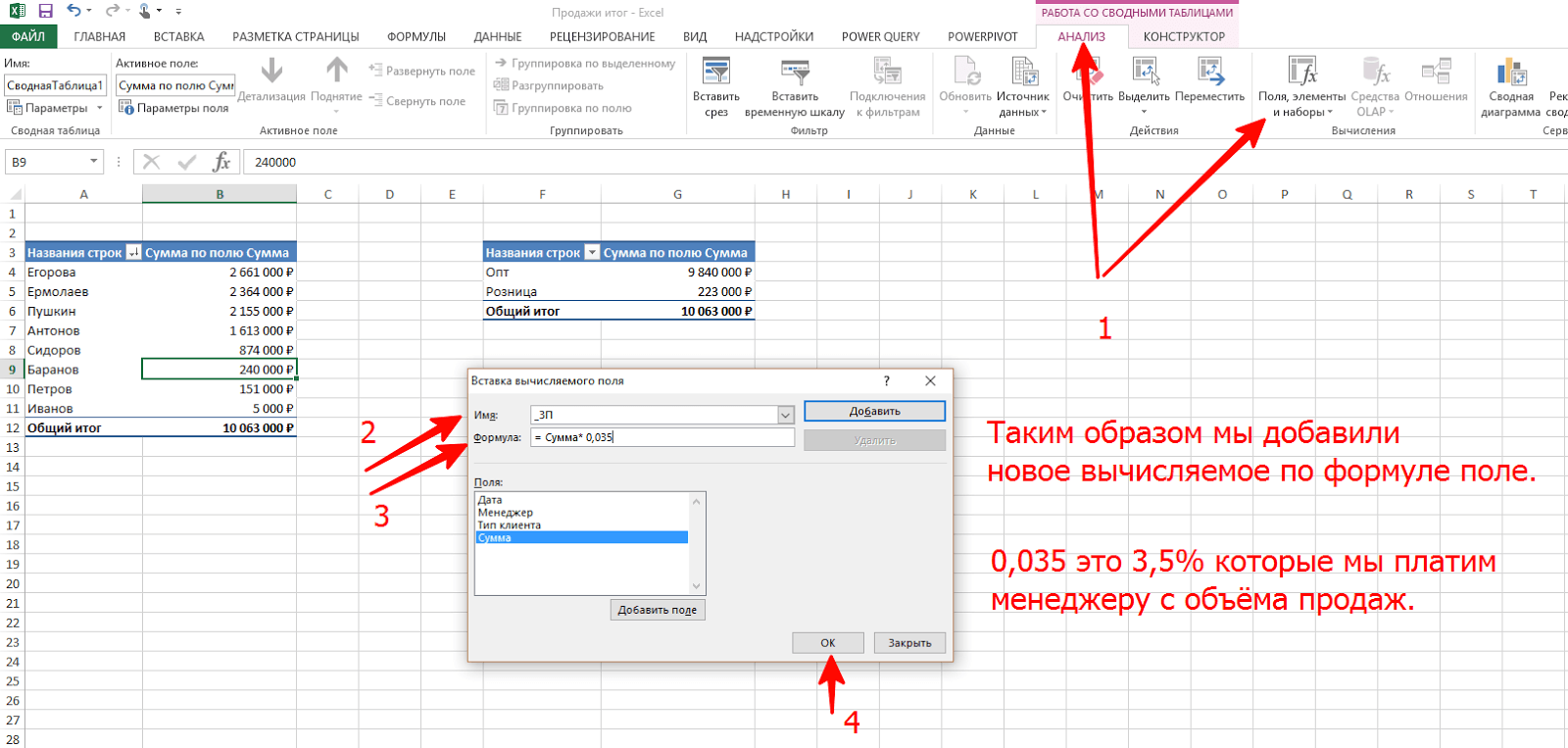
Построение третьего отчета в Excel
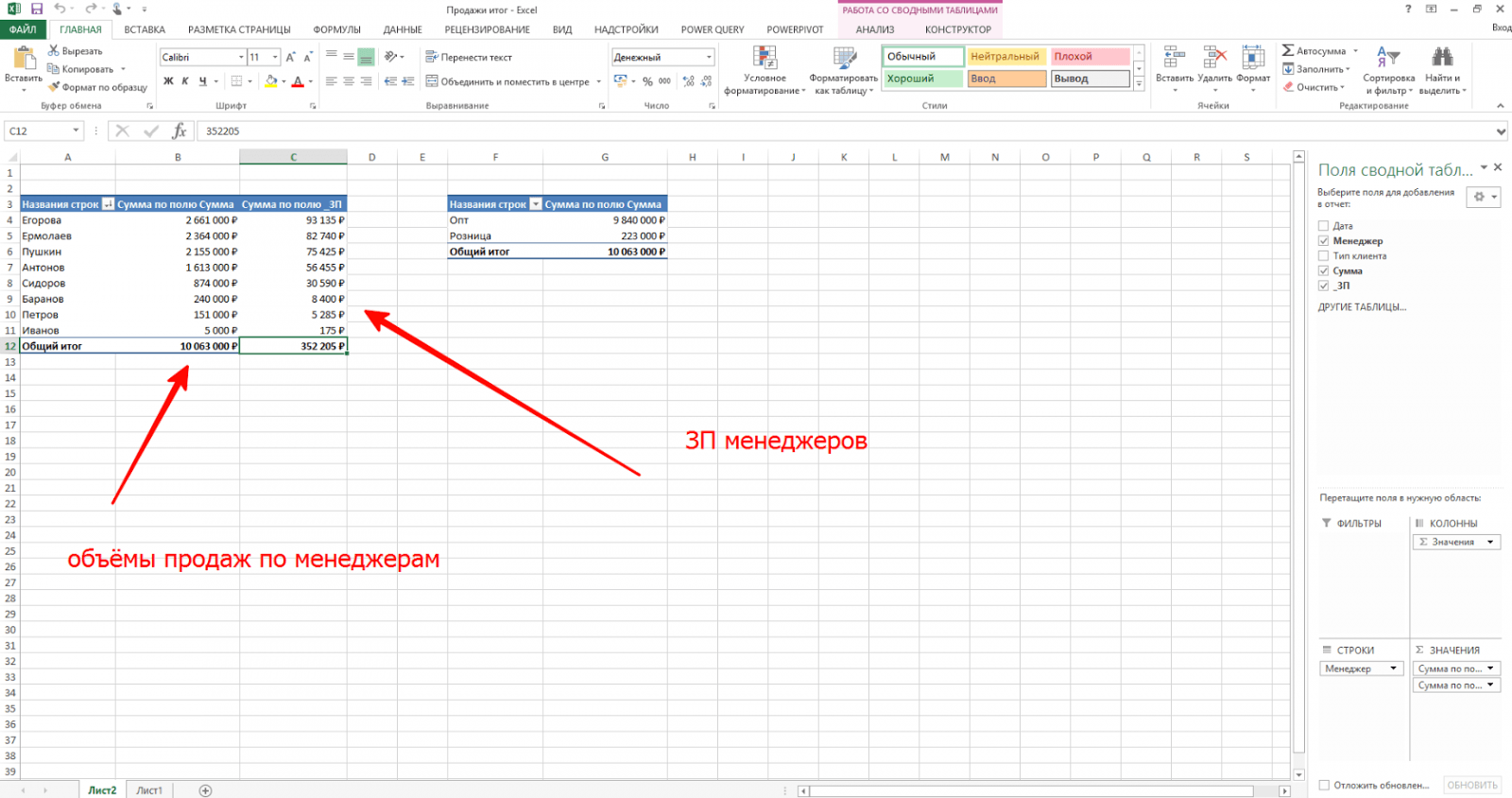
Редактирование сводной таблицы
Выводы и комментарии
Представленный выше пример показал лишь 1% от всех возможностей работы со сводными таблицами. Для полноценного изучения сводных таблиц рекомендую поступить следующим образом.- Прочитайте книгу Возможно, этого вам будет достаточно для освоения сводных таблиц.
- Если книги было недостаточно и вы решили познать весь дзен сводных таблиц, пройдите курс «Excel (for Windows) для интернет-маркетинга». После этого курса вы точно сможете сказать, что немного разбираетесь в Excel и в сводных таблицах в частности.
- Любите Excel — и да пребудут с вами красивые отчеты, полные инсайтов!