Для того, чтобы начать работу с чатом, необходимо установить приложение для ответа посетителям вашего сайта.
Вы можете использовать чат на компьютере (Инструкция: Как работать с приложением чата на ПК ) и на мобильном устройстве IOS или Android.
Скачать приложения можно по ссылкам:
Android:
https://play.google.com/store/apps/details?id=com.envybox.chat
После скачивания приложения на вашем устройстве появится ярлык приложения «Онлайн Чат».
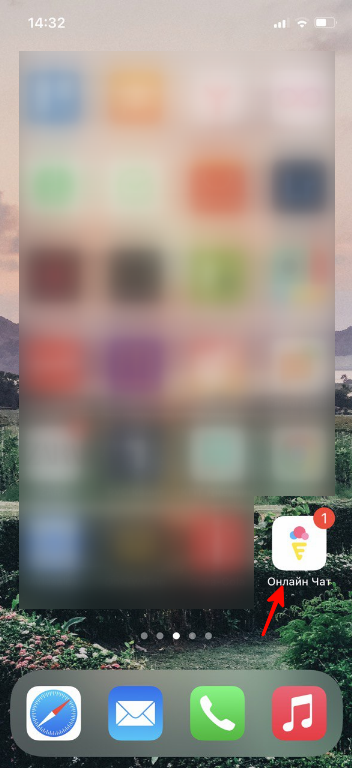
Все диалоги с сайта будут поступать в раздел «Переписка» с изображением окна диалога — вкладка «Мои». Во вкладку «Мои» попадают новые диалоги, а также диалоги, которые уже находятся у Вас в работе.
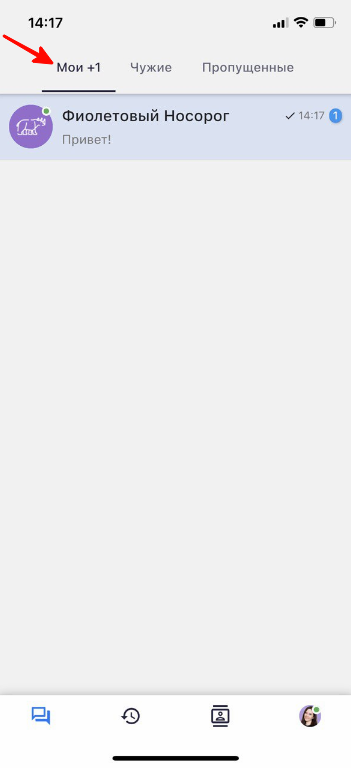
Для подключения необходимо открыть диалог и нажать кнопку «Подключиться к диалогу». 
После этого Вы сможете начать переписку. 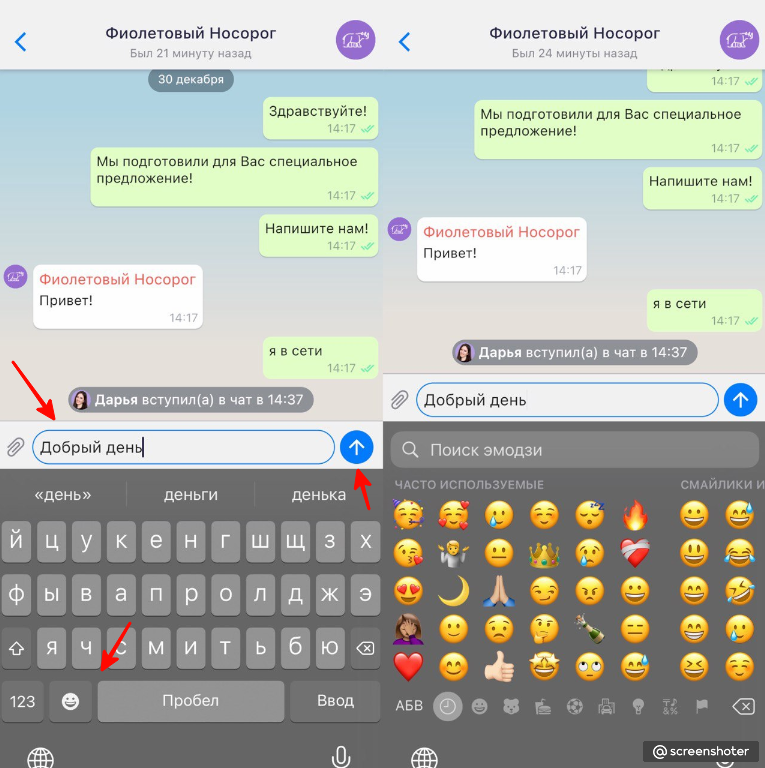
Также Вы можете отправлять вложения в чат с посетителем, для этого нажмите на кнопку с изображение скрепки и выберите формат вложения.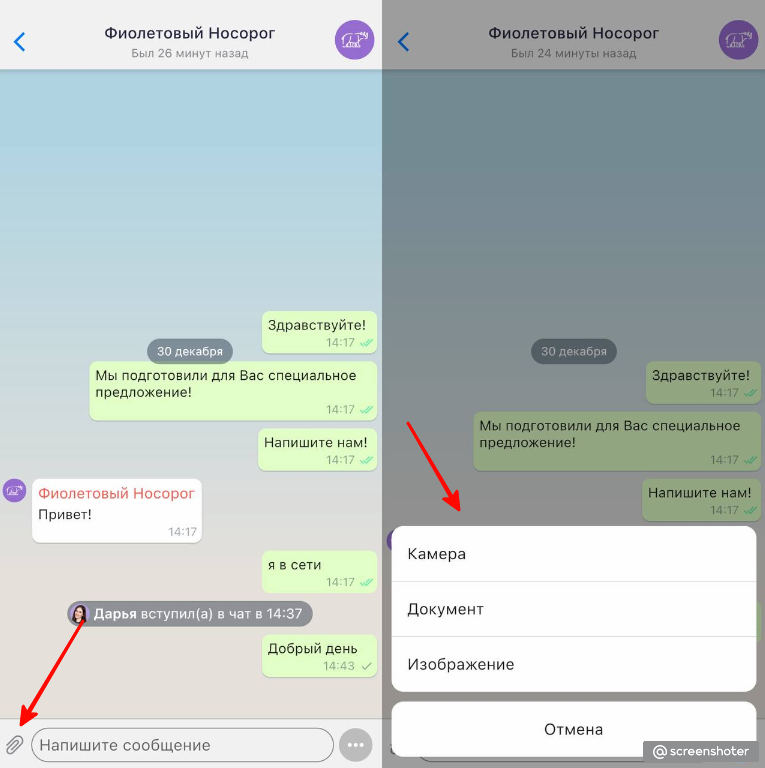
Справа от поля ввода (кнопка с тремя точками) расположено дополнительное меню действий в котором Вы сможете:
- Завершить диалог (переписка будет закончена, диалог перейдёт в историю);
- Отправить в CRM (информация о диалоге отправится в интегрированную CRM-систему);
- Пригласить оператора (Вы сможете отправить приглашение Вашему коллеге подключиться к диалогу, если Вам нужна помощь);
- Заблокировать посетителя (внести ip-адрес посетителя в чёрный список);
- Покинуть диалог (выйти из переписки).
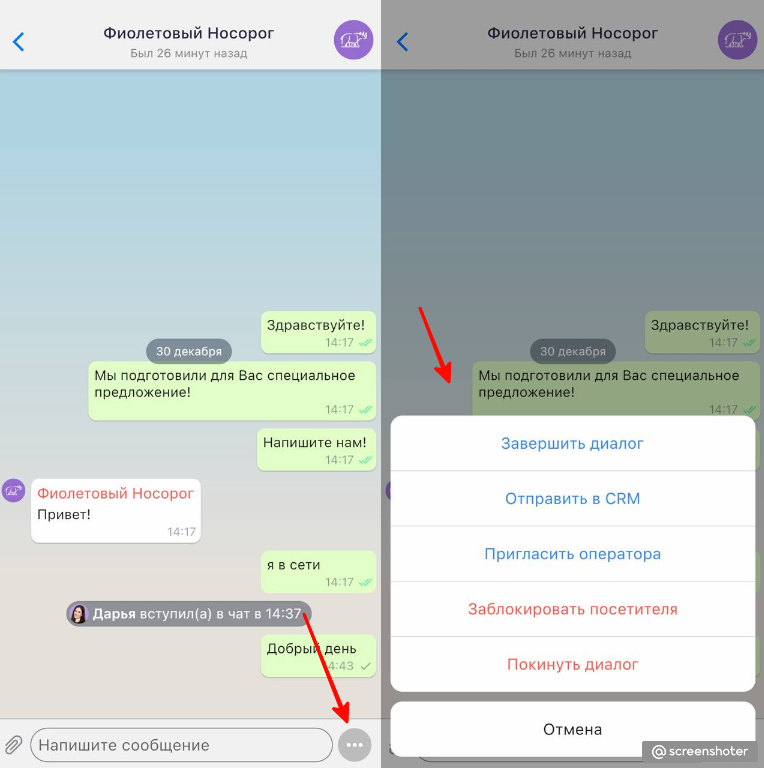 Чтобы увидеть информацию о клиенте, нажмите на изображение в правом верхнем углу. Это может быть первая буква имени посетителя, если оно указано либо иконка с изображением животного, рандомно присвоенного посетителю без контактов. Вы сможете увидеть номер диалога; имя (если клиент представился) или ник посетителя; количество его посещений вашего сайта; контактные данные (почта, телефон, если клиент оставил их); IP адрес; местоположение; страницу, на которой он находится; параметры визита (utm метки и прочее), а также всех операторов, подключенных к данному диалогу.
Чтобы увидеть информацию о клиенте, нажмите на изображение в правом верхнем углу. Это может быть первая буква имени посетителя, если оно указано либо иконка с изображением животного, рандомно присвоенного посетителю без контактов. Вы сможете увидеть номер диалога; имя (если клиент представился) или ник посетителя; количество его посещений вашего сайта; контактные данные (почта, телефон, если клиент оставил их); IP адрес; местоположение; страницу, на которой он находится; параметры визита (utm метки и прочее), а также всех операторов, подключенных к данному диалогу.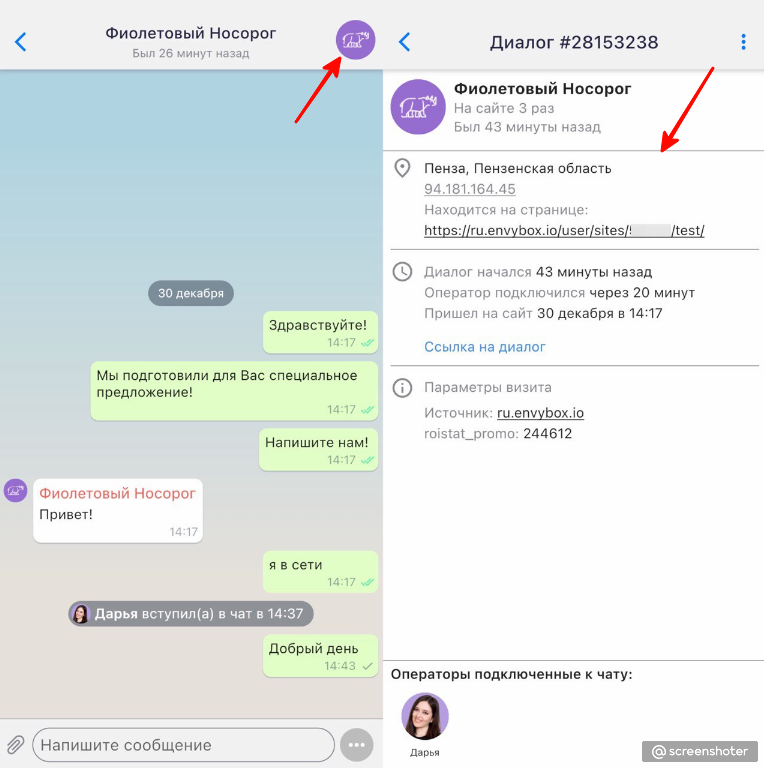
Все диалоги, которые находятся в работе других специалистов, попадают во вкладку «Чужие». Диалоги в этой вкладке также можно открыть, посмотреть, подключиться к ним, если это позволяют сделать настройки доступа в личном кабинете на сайте envybox.io.
Те диалоги, в которых посетитель не дождался ответа оператора и ушел с сайта, попадают во вкладку «Пропущенные». 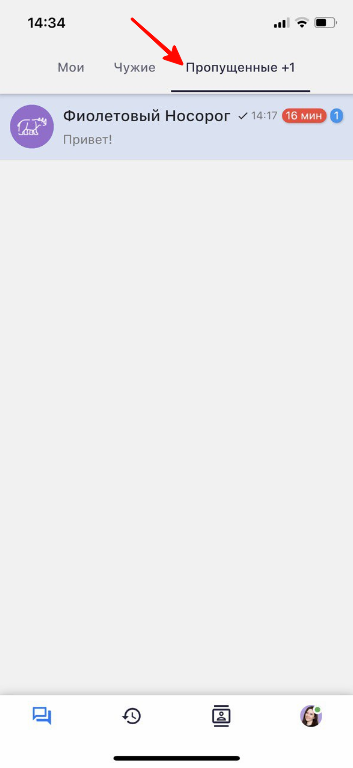
В разделе «История диалогов» можно увидеть все диалоги за любой период по всем сайтам и сотрудникам. По умолчанию история диалогов выдает информацию за неделю. 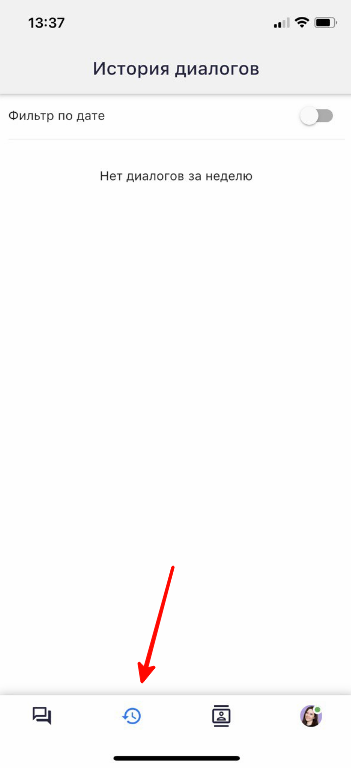
Чтобы выбрать период, за который Вы хотите просмотреть диалоги, включите переключатель «Фильтр по дате». После его нажатия Вы сможете выбрать начало и конец нужного периода, посмотреть необходимые диалоги, их общее количество и прочитать их.
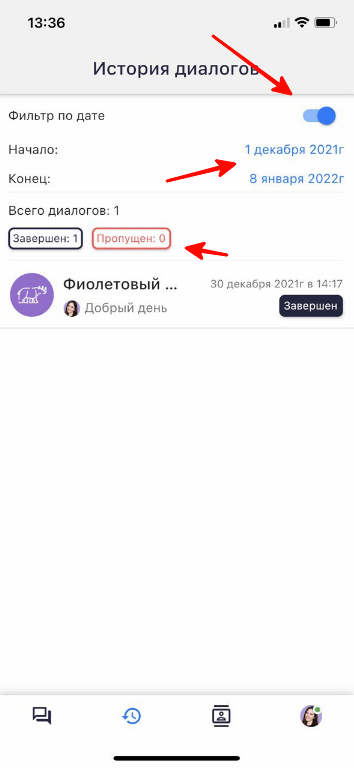
В третий раздел «Заявки» с изображением человека в рамочке попадают заявки, которые оставлены в оффлайн-форме, а также если посетитель представился и заполнил форму после первого сообщения в чат.
В данном разделе так же можно применить фильтр по дате для удобства просмотра заявок.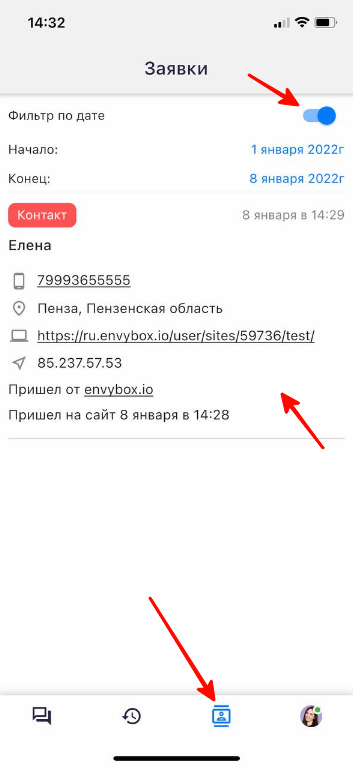
Для смены статуса оператора на онлайн/оффлайн либо выхода из аккаунта, Вам необходимо нажать на иконку с вашей аватаркой в правом нижнем углу и выбрать необходимое действие. 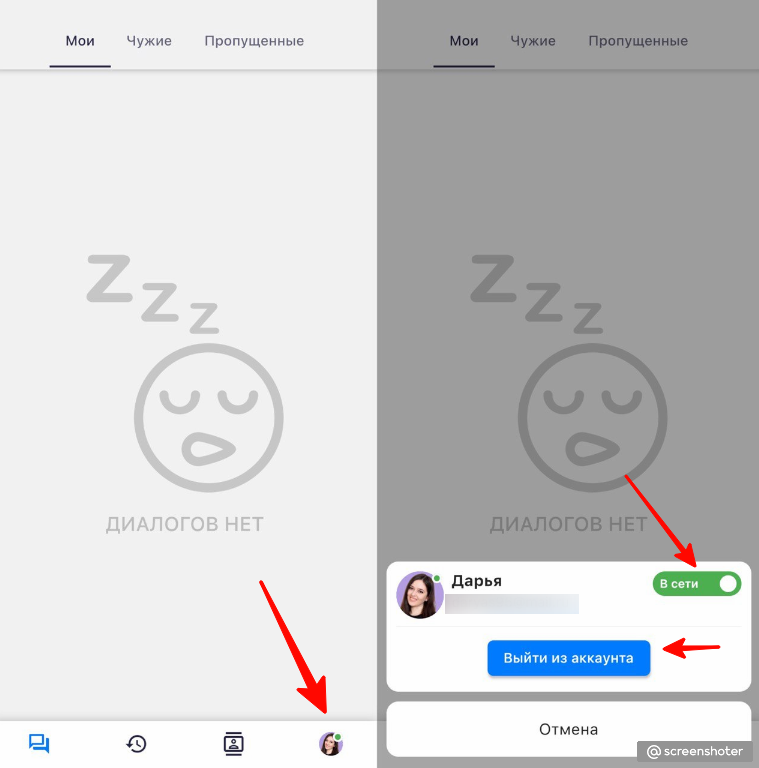
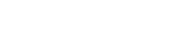
Оставьте комментарий