Для того, чтобы начать работу с чатом, необходимо установить приложение для ответа посетителям вашего сайта.
Вы можете использовать чат на компьютере и на мобильном устройстве IOS или Android (Инструкция: Как работать с мобильным приложением чата).
Скачать приложения можно по ссылке: https://envybox.io/help/knowledge-base/gde-skachat-prilozhenie-dlya-onlajn-chata/
После скачивания приложения его необходимо установить и зайти под своими данными Email и пароль. Если вы владелец аккаунта Envybox, то ваши авторизационные данные идентичны данным от личного кабинета.
Все диалоги с сайта будут поступать в раздел «Переписка» с изображением окна диалога — вкладка «Мои». Во вкладку «Мои» попадают новые диалоги, а также диалоги, которые уже находятся у вас в работе.
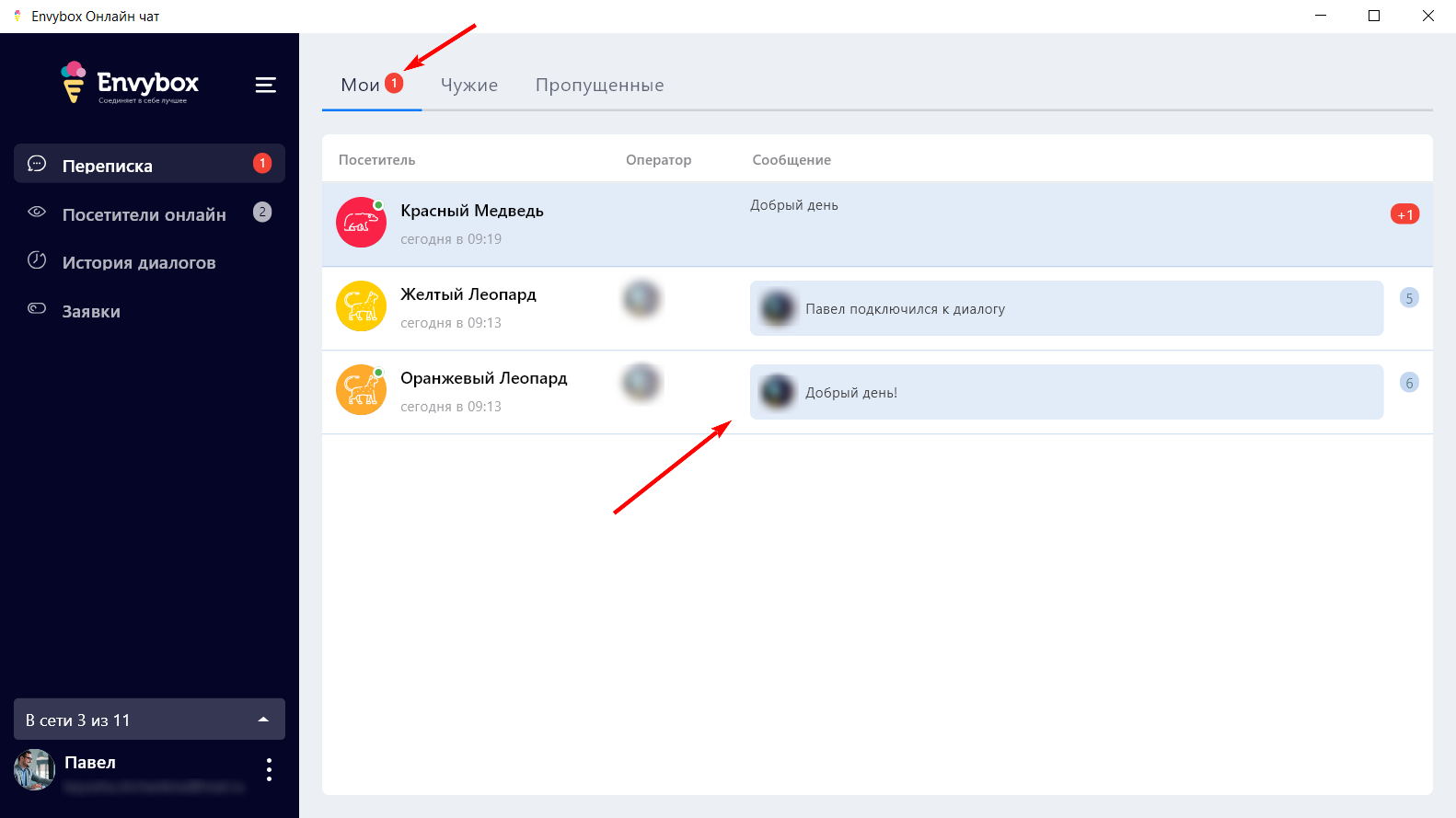
Для подключения необходимо открыть диалог и нажать кнопку «Подключиться к диалогу».
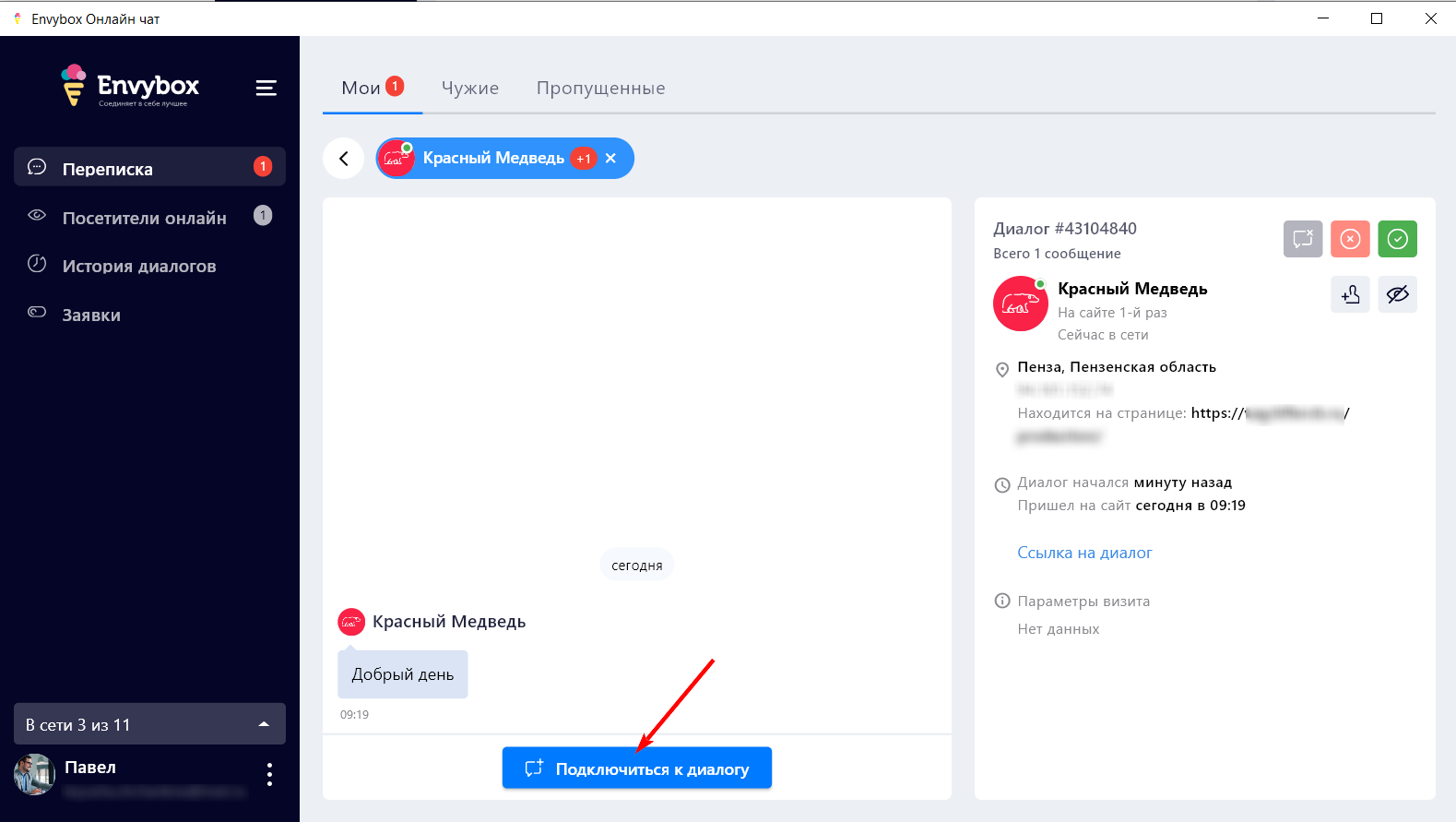
После этого Вы сможете начать переписку.
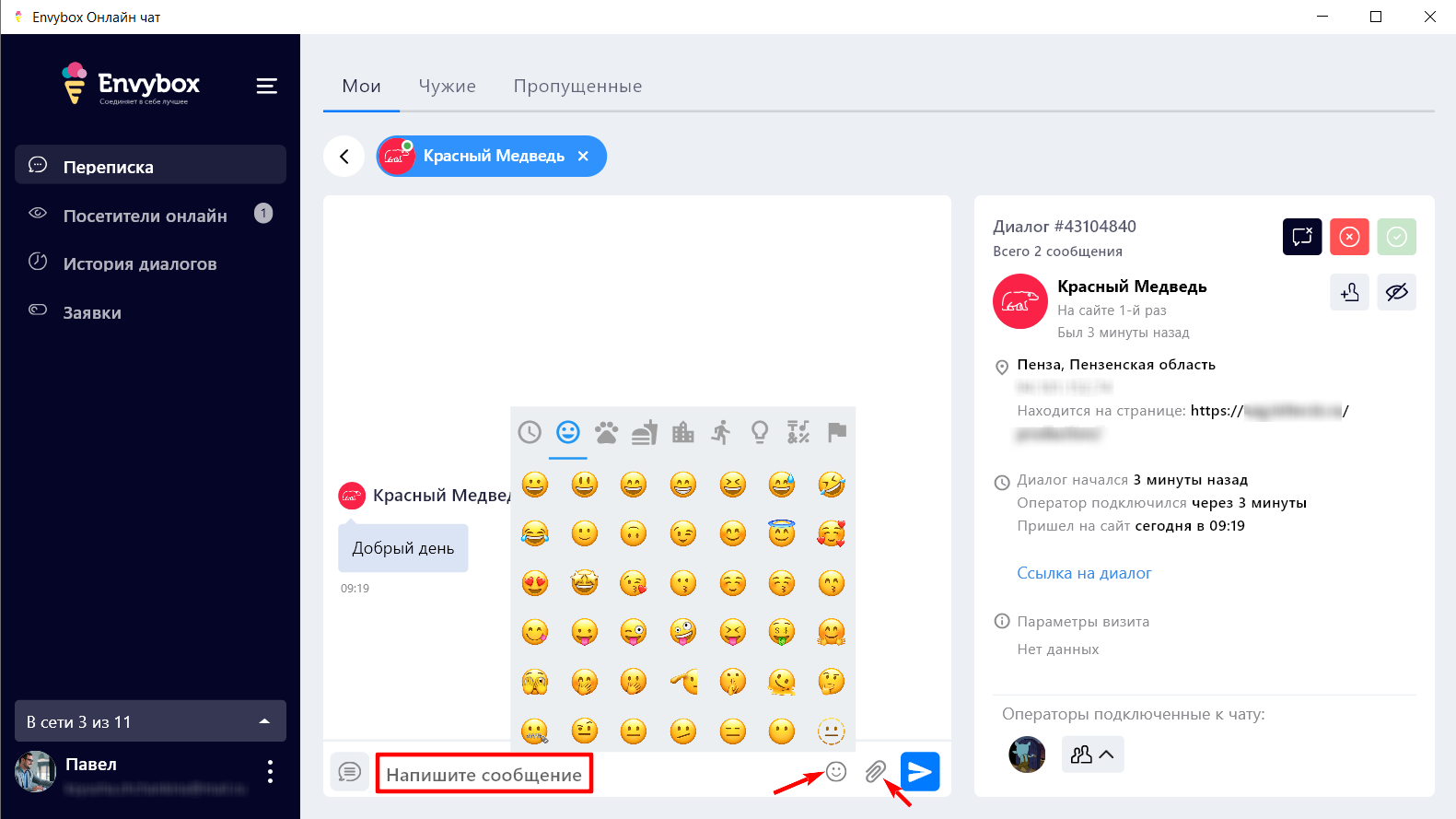
Справа вы увидите всю информацию о вашем посетителе: номер диалога; имя (если клиент представился) или ник посетителя; количество его посещений вашего сайта; контактные данные (почта, телефон, если клиент оставил их); IP адрес; местоположение; страницу, на которой он находится; параметры визита (utm метки и прочее).
Ниже отображается список операторов, подключенных к данному диалогу. Вы можете отправить приглашение вашему коллеге подключиться к диалогу, если вам нужна помощь, для этого нажмите на стрелку вверх и выберите необходимого специалиста — ему автоматически будет отправлено push-уведомление из приложения онлайн-чата.
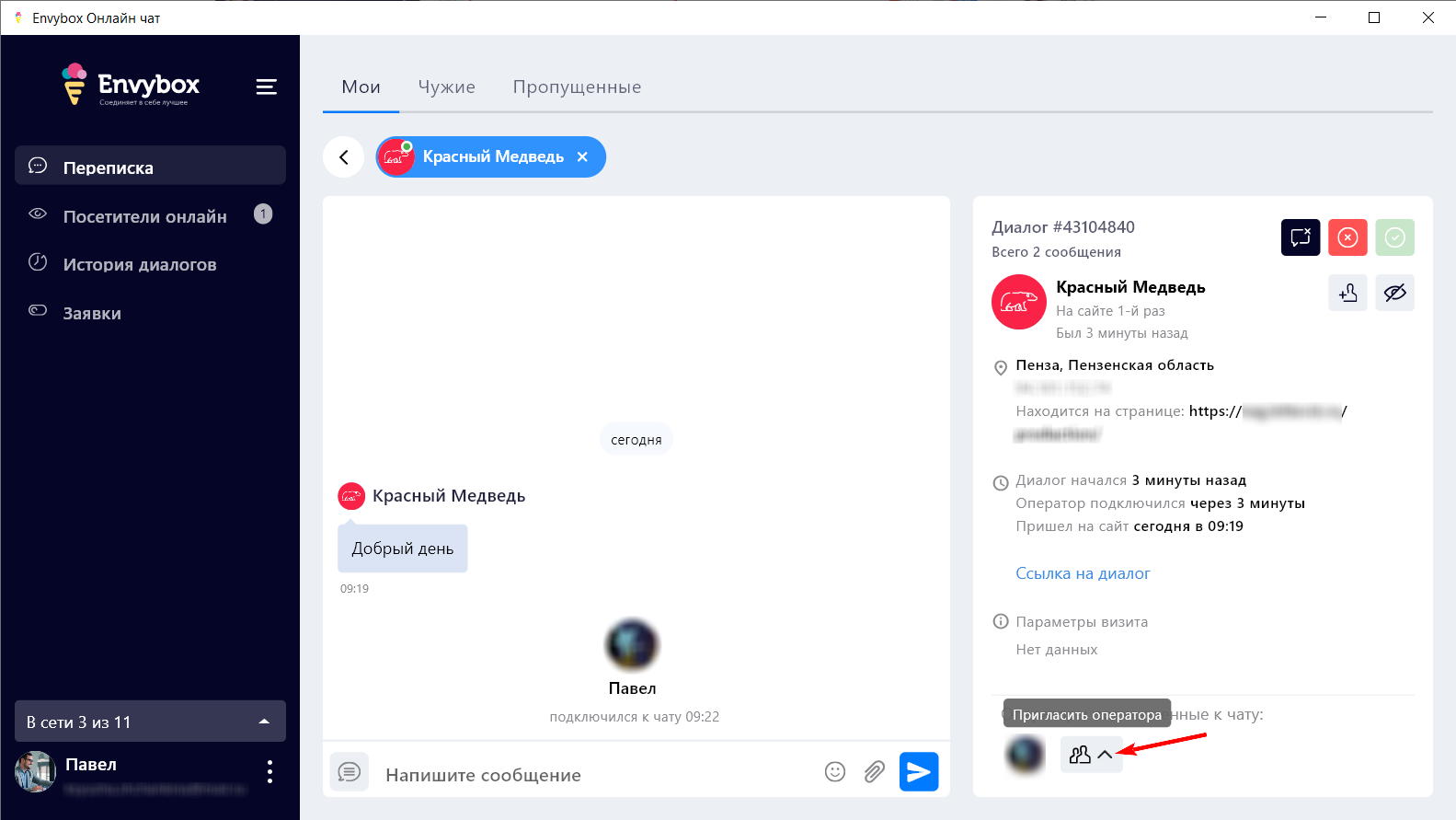
Также в панели информации о клиенте имеются кнопки взаимодействия с диалогом:
Темно-синяя кнопка с изображением диалогового окна позволяет отключится от диалога.
Красная кнопка с крестиком позволяет завершить диалог, в этом случае переписка с посетителем завершается и диалог переходит в историю.
Зеленая кнопка с галочкой позволяет отметить, что клиент не ждет ответа. В данном случае отсчет непрочитанного сообщения не осуществляется и уведомления о необходимости ответить на сообщение оператору поступать не будут до того момента, пока посетитель не отправит следующее сообщение.
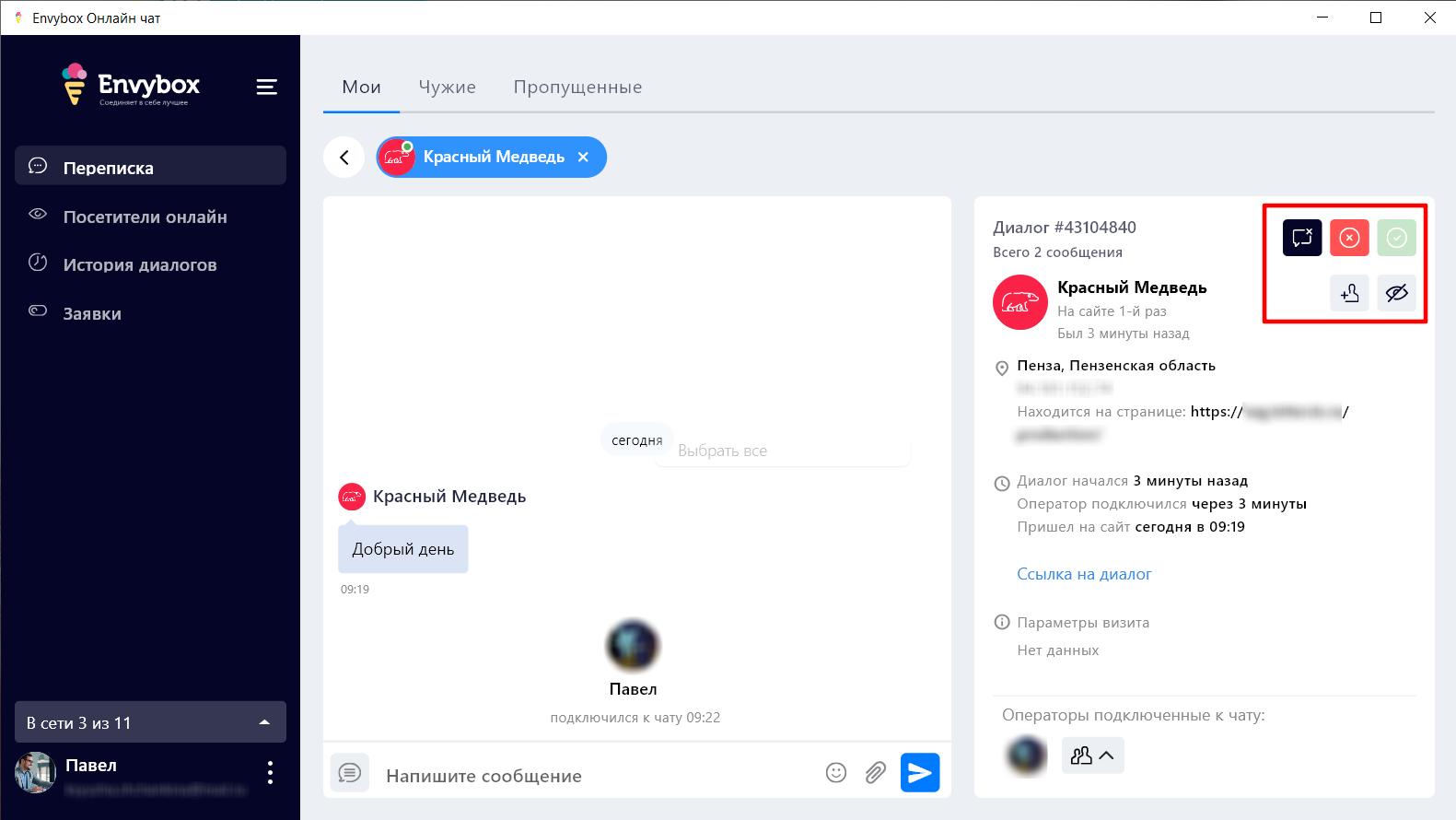
Кнопка с изображением человека и плюсом позволяет отправить данный диалог в интегрированную с онлайн-чатом CRM-систему.
Кнопка с изображением перечеркнутого глаза позволяет заблокировать посетителя. При нажатии на данную кнопку предоставляется выбор блокировки:
Заблокировать — блокировка происходит в рамках текущего диалога, в данном случае посетитель не сможет написать сообщение в текущем диалоге.
Заблокировать по IP — блокировка происходит по IP-адресу посетителя, в данном случае посетитель с данным IP-адресом больше не увидит на вашем сайте онлайн-чат и не сможет в него написать.
Все диалоги, которые находятся в работе других специалистов, попадают во вкладку «Чужие». Диалоги в этой вкладке также можно открыть, посмотреть, подключиться к ним, если это позволяют сделать настройки доступа в личном кабинете на сайте envybox.io.
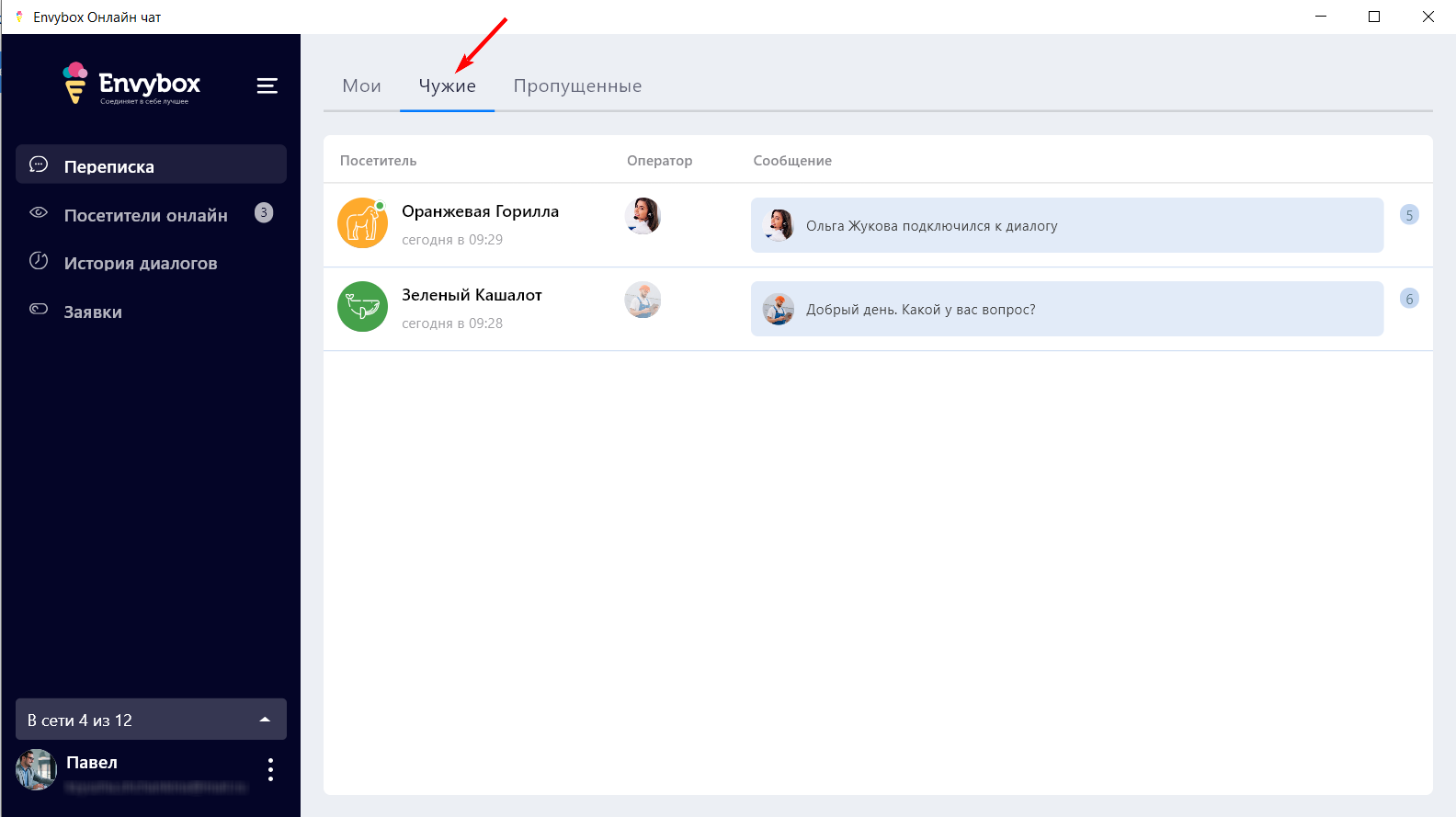 Те диалоги, в которых посетитель не дождался ответа оператора и ушел с сайта, попадают во вкладку «Пропущенные».
Те диалоги, в которых посетитель не дождался ответа оператора и ушел с сайта, попадают во вкладку «Пропущенные».
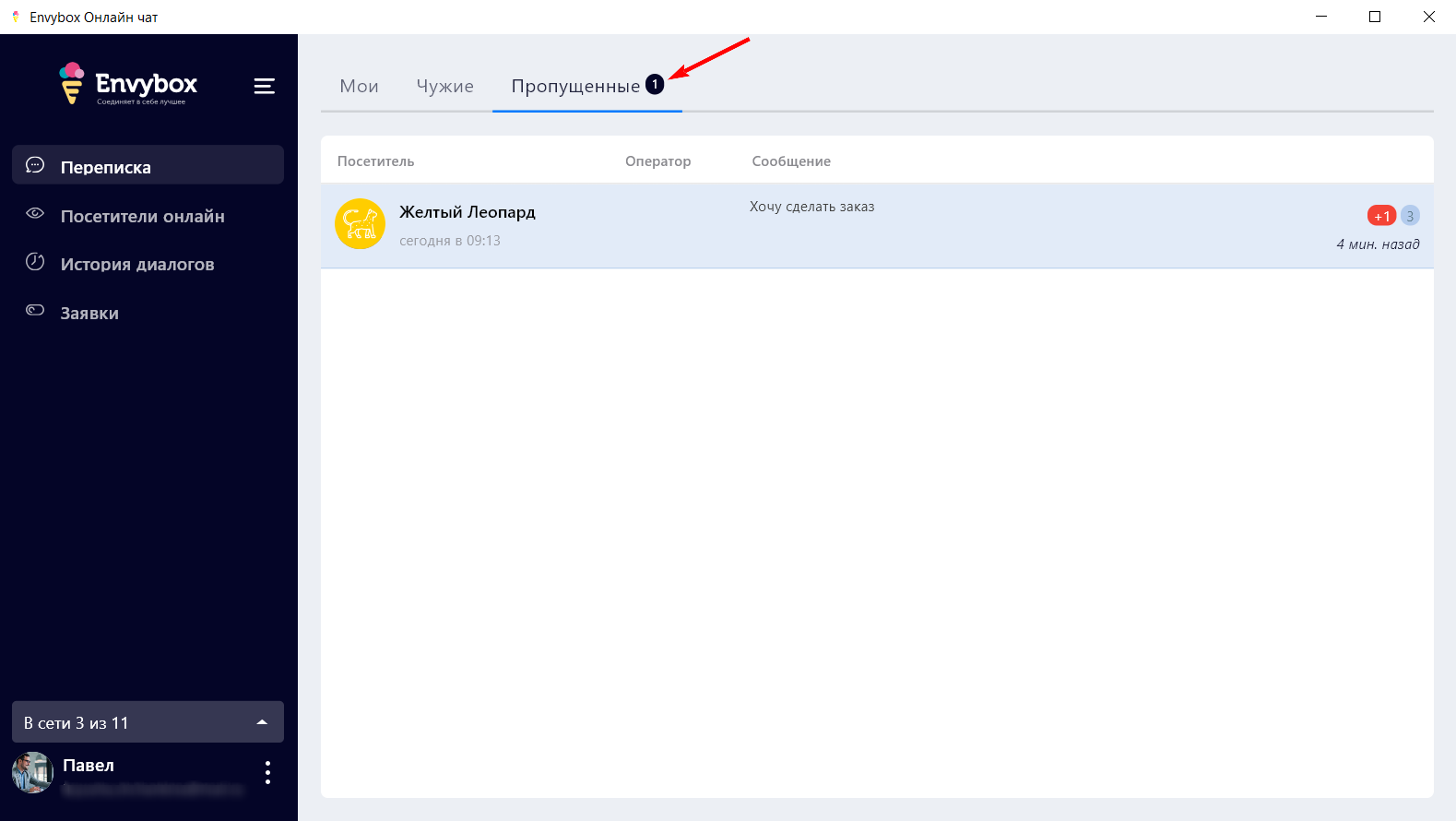
В разделе «История диалогов» можно увидеть все диалоги за любой период по всем сайтам и сотрудникам, а так же отфильтровать их по оценке диалога. По умолчанию история диалогов выдает информацию за неделю.
Сайт выбирается в верхней строке.
Ниже вы можете выбрать период, за который необходимо посмотреть диалоги.
Ниже Вы можете увидеть общее количество диалогов за выбранный период и увидеть сколько из них пропущенных.

Также вы можете просмотреть историю переписки, нажав на диалог.
В разделе «Посетители онлайн» Вы можете в режиме реального времени увидеть посетителей, которые находятся на вашем сайте и первым начать диалог прямо из приложения онлайн-чата.
Подключить функцию можно в настройках чата. Инструкция: Посетители онлайн — что такое и как настроить?
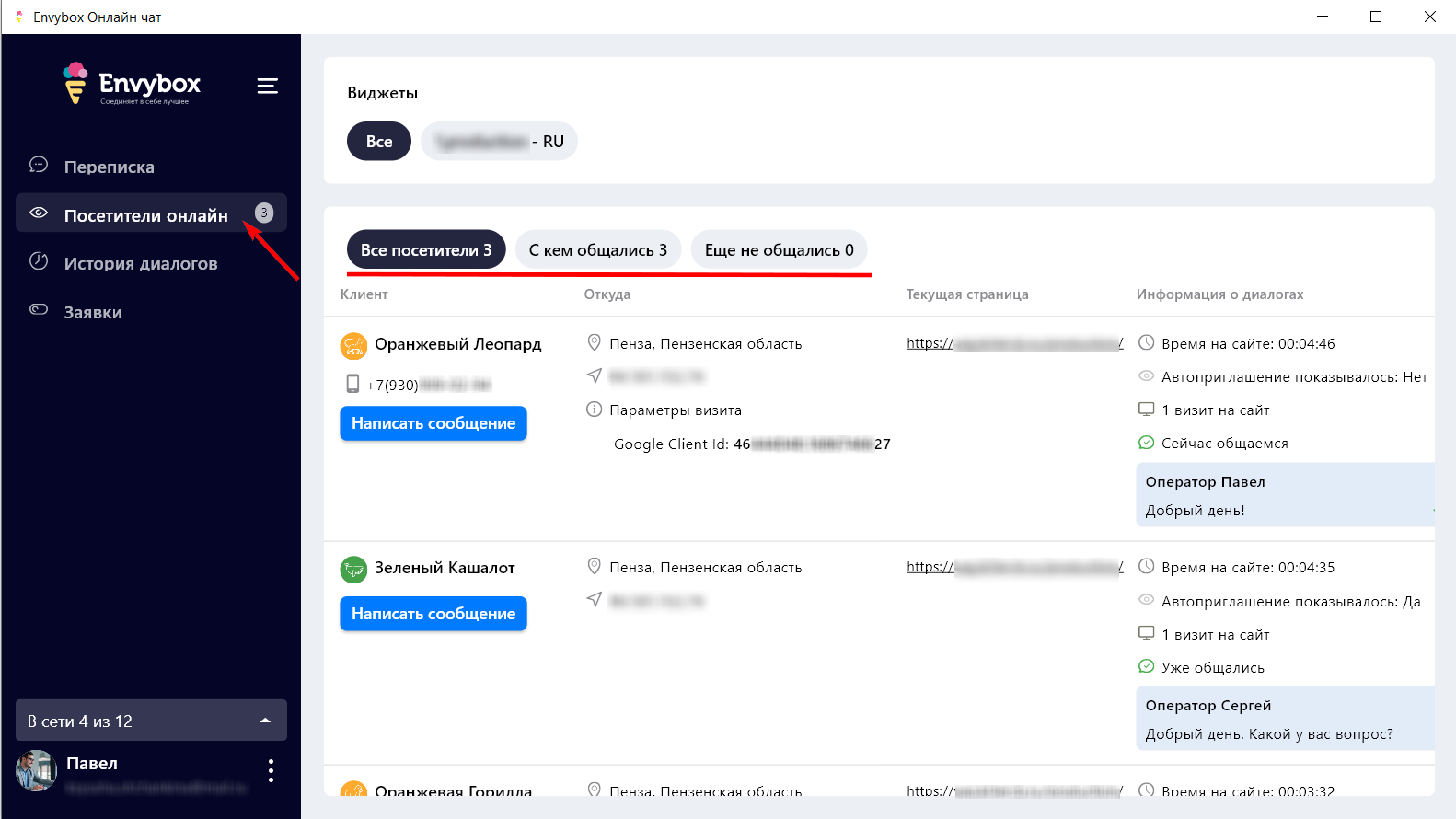
В раздел «Заявки» попадают заявки, которые оставлены в оффлайн-форме, а также если посетитель представился и заполнил форму после первого сообщения в чат.
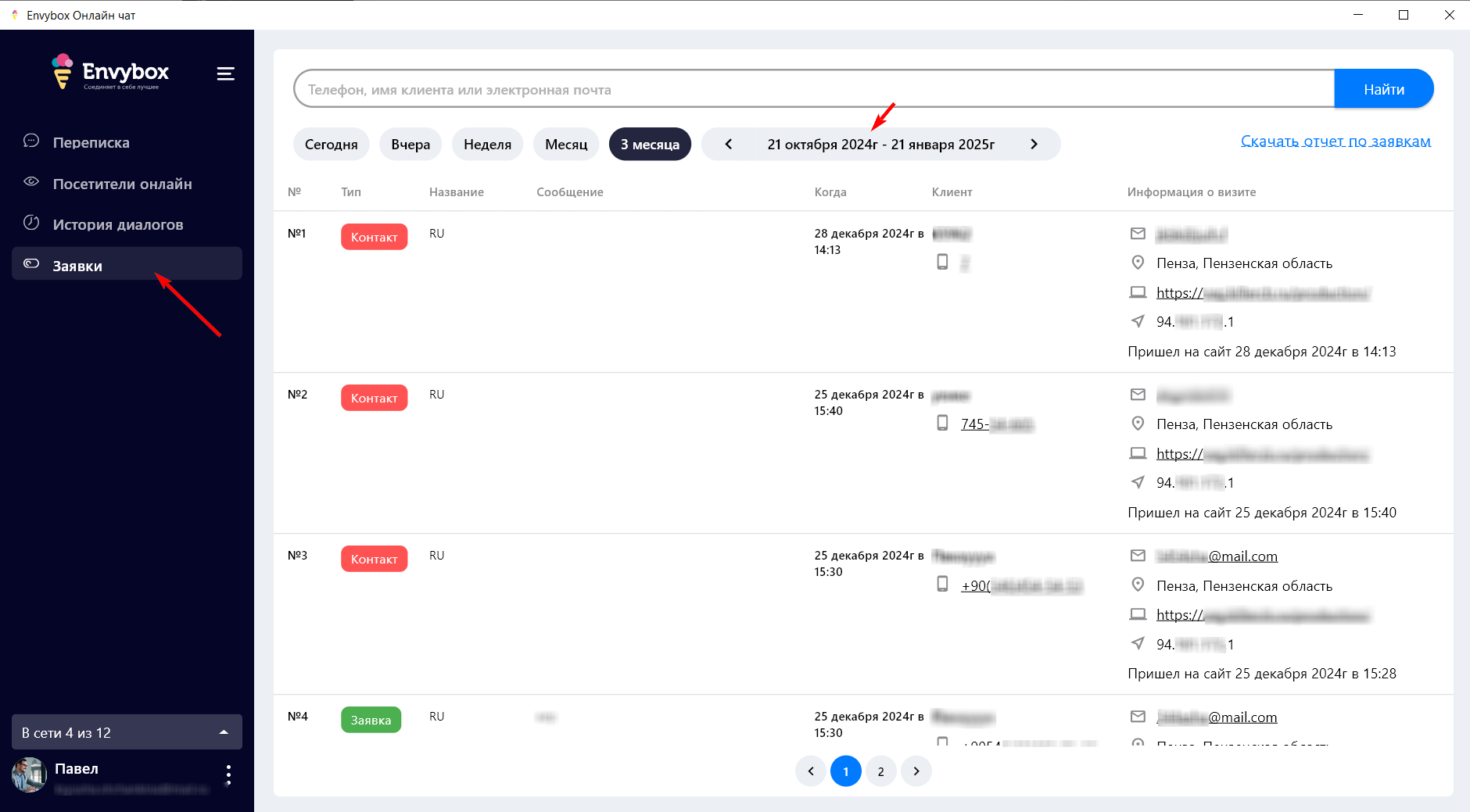
Вы можете воспользоваться поиском. Например по почте и найти необходимую заявку. Ниже Вы можете выбрать необходимый период, за который нужно просмотреть заявки.
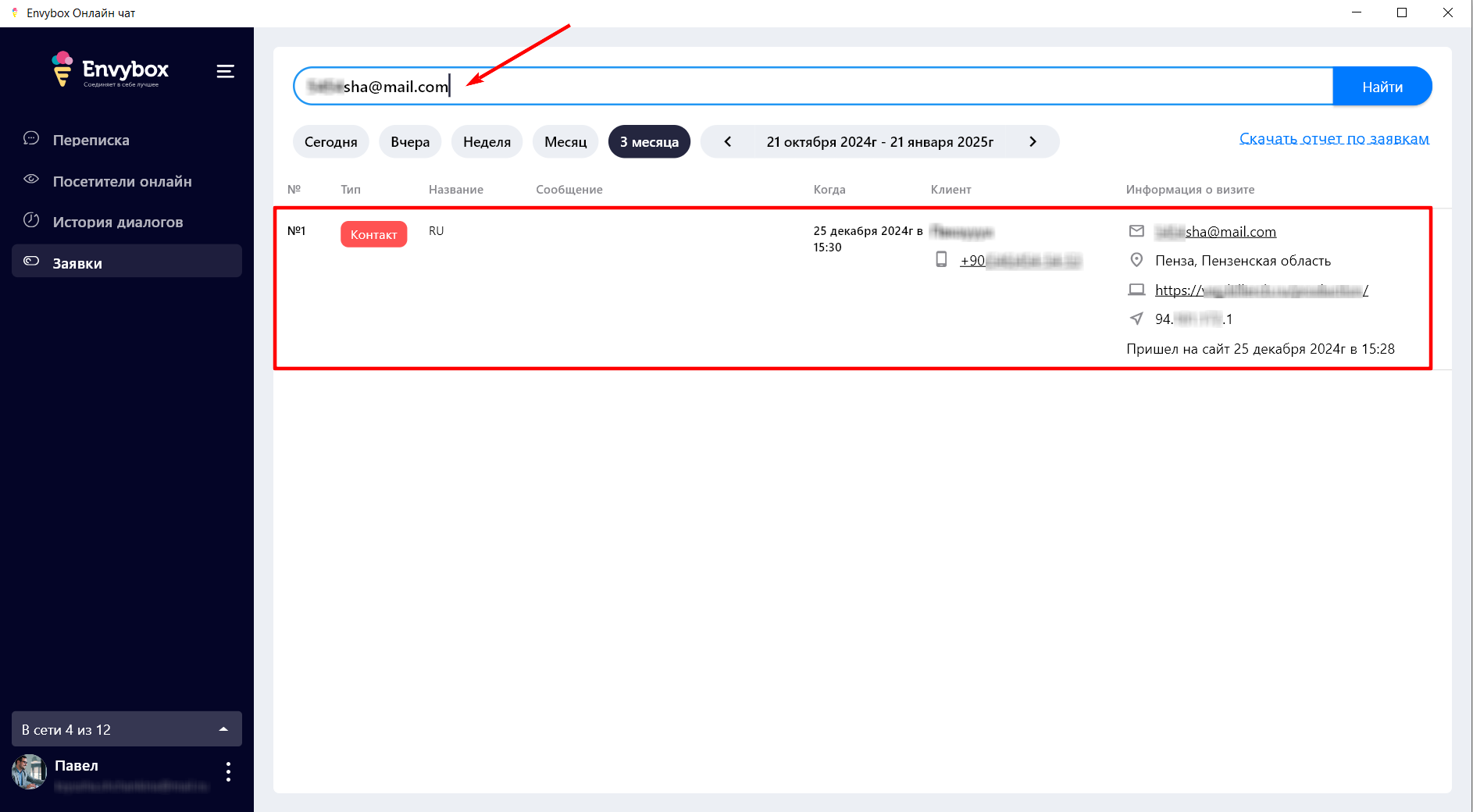
При нажатии на кнопку «Скачать отчет по заявкам» вы сможете выгрузить все данные в exсel файле.
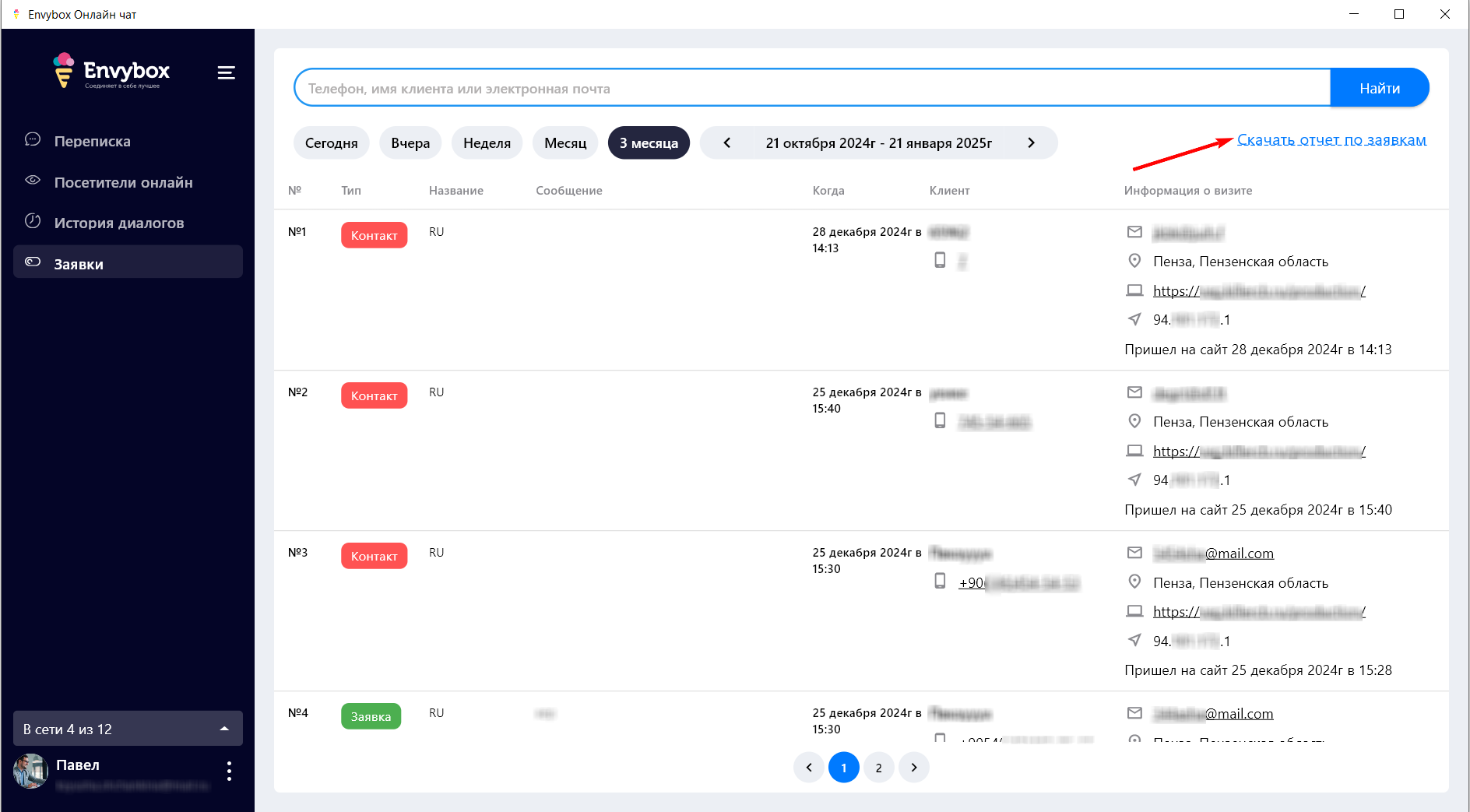
Также будет отображаться сама заявка; сайт, с которого она пришла; сообщение, если посетитель указал его; время, в которое была оставлена заявка; имя; номер; email; информация о местоположении посетителя; параметры его визита.
Чтобы выбрать период, за который вы хотите просмотреть диалоги, нажмите на кнопку с тремя точками рядом с вашей аватаркой и выберите соответствующее действие.
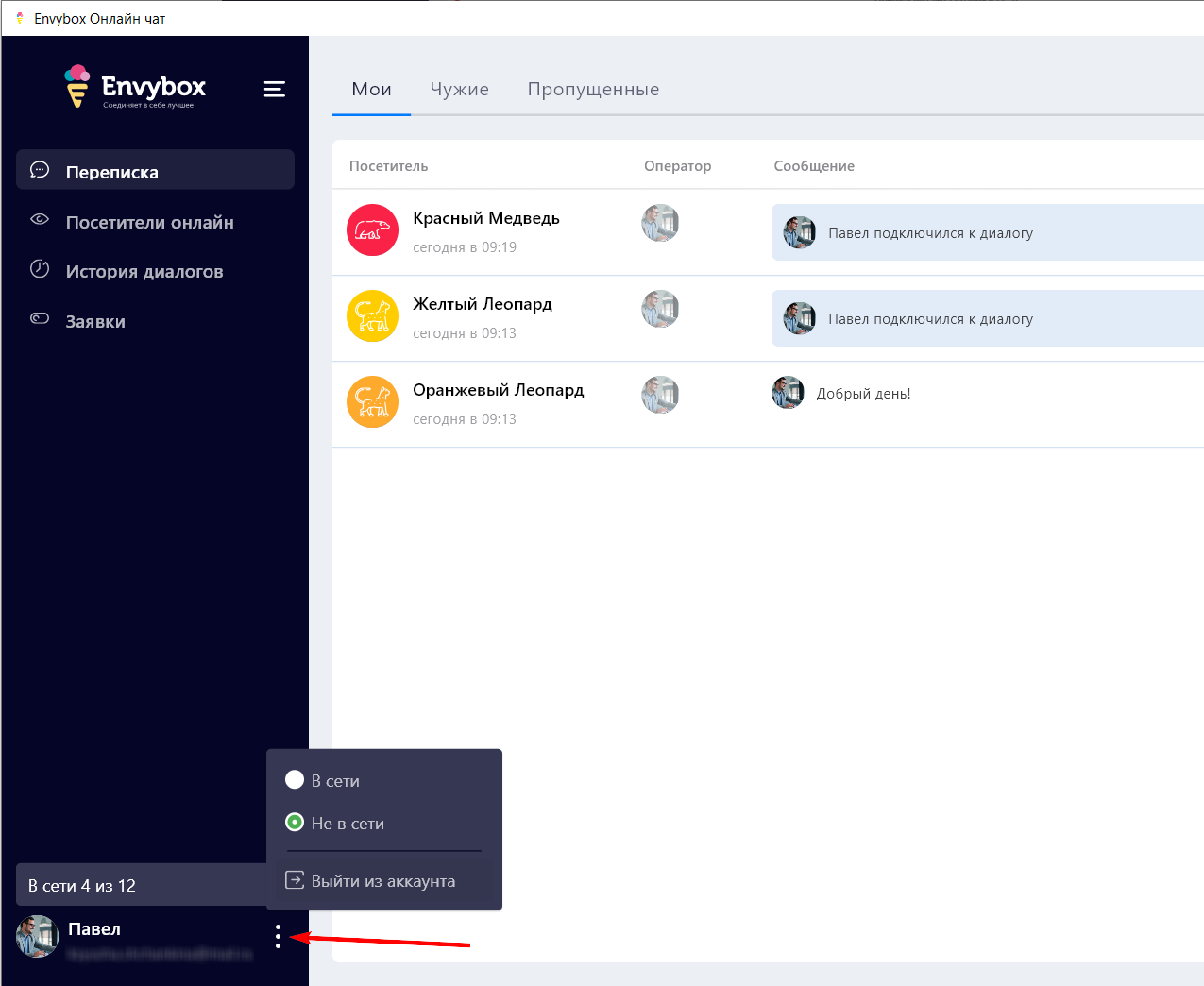
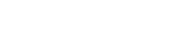
Оставьте комментарий