Для того, чтобы установить сервис на свой сайт Вам необходимо:
- Зарегистрироваться или зайти в уже существующий кабинет на сайте envybox.io


2. После регистрации Вы попадаете в личный кабинет, где указываете название сайта . Если Вы уже зарегистрированы , то из списка виджетов нажмите «Добавить видеовиджет». 
3. После нажатия Вы попадаете в раздел «Основные настройки» . Здесь Вы можете указать любое, понятное для Вас , название виджета и добавить видео. Нажмите на кнопку «Добавить» и загрузите видео. 
4. После нажатия на кнопку «Добавить» открываются настройки добавления нового видео.
Важно!!! Характеристики добавления видео.
- Максимальный размер файла 300 МБ
- Доступные форматы: mp4, wmv, avi
Выберите видео снятое вертикально — такой формат будет лучше всего смотреться на сайте и будет точно совпадать с размерами виджета.
В данных настройках Вы можете настроить:
- заголовок: его цвет, использовать в заголовке Доступные слова для подстановки ( [geocity1], [geocity2], [geocity3], [geocity4], [get:utm_source], [#идТега]) ;
- кнопку «Действие» (цвет, текст, целевое действие);
- форму сбора контактов (текст на форме оставления заявки, выбираете какие данные запрашивать и что делать после отправки контактов: переходить на другую страницу или нет) .

После сохранения, Вы сможете добавить еще вариант видеовиджета, либо перейти к следующему этапу настроек. Для этого нажмите «Сохранить и продолжить» .
5. После сохранения настроек Вы попадаете в раздел «Внешний вид» .
В данном разделе Вы можете настроить:
- местоположение виджета;
- рамку виджета (ее цвет, цвет при наведении, также отключить);
- увеличение виджета при просмотре;
- показ кнопок громкости, паузы и запуска, продолжительности видео, а также настроить цвет данных элементов;
- предпросмотр (т.е. что показать в окне предпросмотра видео: картинку или видео-предпросмотр).

После внесения нужных изменений нажмите «Сохранить и продолжить» в самом низу.
6. Следующим этапом будет вкладка «Пригласи друга«. Вы можете воспользоваться предложением или пропустить его, нажав «Продолжить». 
7. Далее Вы попадаете в раздел «Код виджета«. Если Вы не устанавливали наш код ранее, то установите его, чтобы виджет начал работать на сайте. Вы можете установить код сами, с помощью наших инструкций или сообщить нам и мы поможем Вам. После установки кода нажмите «Начать работу» внизу страницы, чтобы перейти к настройкам поведения и интеграциям.
8. После нажатия кнопки «Начать работу» появляется сообщение «Виджет полностью настроен и готов к работе». Вам нужно нажать «Хорошо». 
У Вас появилось два дополнительных раздела настроек. Первый — «Поведение».
В данном разделе Вы можете настроить:
- загрузку виджета (задать дополнительные сценарии показа);
- согласие на обработку персональных данных;
- показ при входе (показывать с задержкой, после прокрутки или сразу);
- e-mail для уведомлений;
- смс — уведомления;
- telegram — уведомления;
- viber — уведомления;
- звонок клиенту (актуально для пользователей, у которых установлен обратный звонок) .

9. Последний раздел настроек «Интеграции«. Видеовиджет интегрируется со следующими системами:
- Яндекс Метрика;
- Google Analytics;
- Google Tag Manager;
- Рейтинг Mail.ru;
- Facebook Pixel;
- Yagla;
- EnvyCRM — интеграция подключается только с той CRM-системой, которая добавлена в текущем личном кабинете;
- Почтовые сервисы: MailerLite, GetResponse, MailChimp, SendPulse, JustClick, Unisender, Mail365;
- WebHooks;
- Roistat;
- InSales;
- АmoCRM;
- Bitrix 24;
- U-on Travel;
- RetailCRM .
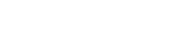
Оставьте комментарий